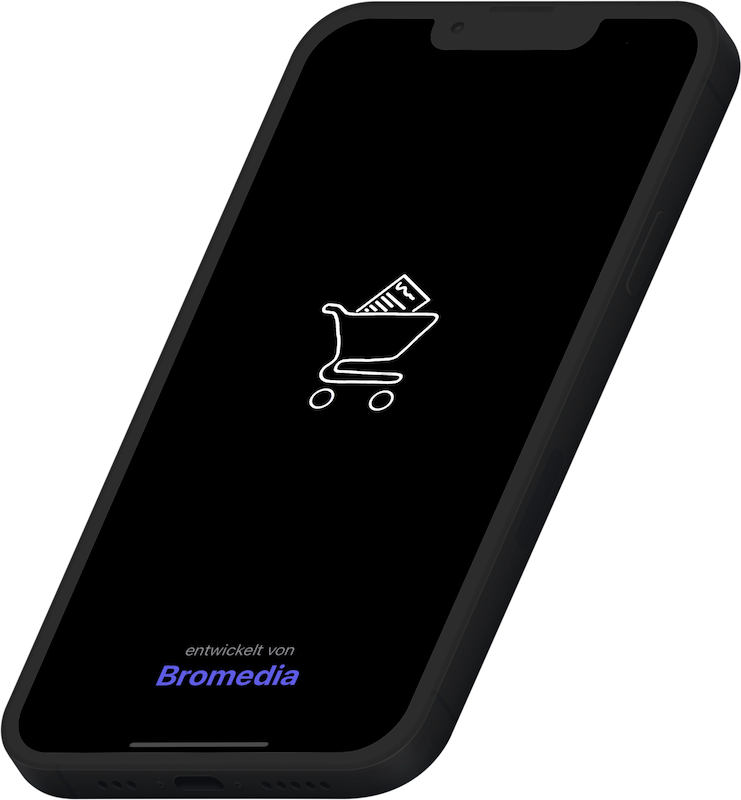Für Lehrer:innen
Was ist Order Corner?
Order Corner ist eine App, die dafür sorgt, dass Sie zu Schuljahresstart ihren Unterricht pünktlich und in vollem Ausmaß beginnen können, da alle Schüler:innen von Anfang an ihre Materialien dabei haben. Die App funktioniert wie folgt: Sie tragen in der Woche VOR dem Schuljahresbeginn die Klassen, die Sie im kommenden Schuljahr unterrichten werden und zusätzlich die Fächer in denen Sie die Klassen unterrichten werden in die App ein und geben dann darauf an, welche Materialien Sie in den jeweiligen Klassen in den jeweiligen Fächern für ihren Unterricht benötigen.
Die Schüler:innen können sich mit einem Klassencode anmelden und einsehen, welche Materialien für ihre Klasse eingetragen wurden und diese bereits vor Schuljahresstart besorgen und sogar über die App bestellen. Wenn es Sie genauer interessiert wie das Ganze aus Schüler:innenperspektive aussieht können Sie auch gerne einen Blick in den Schüler:innen-Erklärtext werfen.
Wie benutze Order Corner als Lehrer:in?
Wie melde ich mich in der App an?
Um sich in der App anmelden, benötigen Sie Logindaten, welche aus E-Mail Adresse und einem Passwort bestehen. Diese erhalten Sie von uns bereits vor den Sommerferien. Um sich anzumelden wählen Sie im Log-in Bereich Lehrer:innen aus, geben dort ihre Anmeldedaten an und drücken darauf auf „Anmelden“.
Wie füge ich Klassen+Fächer (Kurse) hinzu?
Um Klassen und die Fächer, die Sie unterrichten hinzuzufügen, müssen Sie auf „Klasse hinzufügen“ klicken. Nun ist es zunächst notwendig, dass Sie ihre Schule auswählen. Darauf wählen Sie die Klasse die Sie unterrichten und das Fach in dem Sie diese unterrichten aus. Jetzt müssen Sie nur noch oben rechts auf „Bestätigen“ klicken und die Klasse taucht bei ihnen in der App auf. Diesen Vorgang replizieren Sie bis Sie alle Kurse die Sie unterrichten hinzugefügt haben.
Wie füge ich Materialien für die Kurse hinzu?
Durch einen simplen Klick auf den Kurs, zu welchem Sie benötigte Materialien hinzufügen wollen, gelangen Sie in das Material-hinzufügen-Menu. Dort haben Sie drei Möglichkeiten Materialien hinzuzufügen.
Die erste Möglichkeit ist die präziseste, hier können Sie ein klar definiertes Material als benötigt eintragen. Hierfür klicken sie auf Material hinzufügen, navigieren dann durch die entsprechenden Überkategorien zu dem Material ihrer Wahl, klicken dieses an und fügen dieses dann oben rechts zu dem Kurs hinzu. Nun gelangen Sie in eine Übersicht, welche alle zu diesem Kurs hinzugefügten Materialien dargestellt. Hier können Sie per Plus und Minus die benötigte Anzahl der bereits eingetragenen variieren und diese, wenn Sie sich umentscheiden, auch wieder entfernen. Natürlich können Sie diesen Prozess für alle verschiedenen benötigten Items beliebig oft wiederholen.
Die zweite Möglichkeit ist ein sogenanntes Oder-Item. Diese können Sie nutzen, wenn Sie den Schüler:innen zum Beispiel die Freiheit geben möchten entweder ein kariertes DIN A4 Heft mit Doppelrand und einem blauen Umschlag oder ein DIN A4 Plastikschnellhefter und einen karierten Collegeblock mit Doppelrand zu nutzen können sie dies übe ein derartiges Item erreichen. Sie drücken einfach auf „Oder-Item hinzufügen“ und fügen dann auf den beiden Seiten die eins der auswählbaren Pakete (oder auch nur Einzelmaterialien wie Karteikarten oder Vokabelheft) hinzu, in unserem Beispiel zum Beispiel links Heft und Umschlag und rechts Schnellhefter und Collegeblock
Wenn Sie den Schüler:innen noch mehr Freiraum bezüglich ihrer Materialienauswahl lassen wollen können Sie das mithilfe der dritten Möglichkeit, einem Egal-Item. Hierfür fügen Sie lediglich das Egal-Item zu dem Kurs als benötigtes Material hinzu. Bei einem Egal-Item haben Sie die Möglichkeit/Pflicht, ihr angefordertes Material verbal zu beschreiben. Sie können so zum Beispiel angeben, dass ihre Schüler:innen nur ein beliebiges Material zum Sammeln ihrer Mitschriebe benötigen. Die Schüler:innen können sich dann aus allen Materialien frei ein Material heraussuchen, auf welches ihre Beschreibung zutrifft.
Wie melde ich mich ab?
Um sich abzumelden gehen Sie in den Einstellungen Reiter der App und klicken auf das rote „Abmelden“.

allerdings setzt Google Cookies zum Laden eines Youtube-Videos voraus!